Beispiele: weitere Funktionen und Endpunkte
Ein Dokument hochladen/herunterladen
In diesem Beispiel laden wir ein Dokument hoch bzw. ein vorhandenes Dokument herunter.
Bitte beachten Sie
Um Dokumente in cobra hochladen bzw. runterladen zu können, müssen Sie die Dokumentenverwaltung (DMS) aktivieren und einrichten.
Zulässige Dateiarten sind: *.pdf; *.jpg; *.jpeg; *.png; *.gif; *.svg und *.eml.
Hochladen
POST /api/Adressen/{id}/Documents/{documentField}
Beispiel Request URL:
http(s)://host:port/api/Adressen/{id}/Documents/{documentField}
Beispiel Response:
{
"errorMessage": "Upload erfolgreich",
"errorType": 0,
"fileName": "2021-11-18Test.JPG"
}
Herunterladen
GET /api/Adressen/{id}/Documents/{documentField}
Beispiel Request URL:
http(s)://host:port/api/Adressen/{id}/Documents/{documentField}
Den Endpunkt einrichten in CXM WEB CONNECT
- Öffnen Sie Ihr cobra CXM WEB CONNECT zur Konfiguration.
- Wechseln Sie in das Register »Endpunkte«.
- Klicken Sie auf »Neuer Endpunkt«.
- Vergeben Sie einen passenden Namen und wählen Sie die relevante Tabelle mit dem Dokumentfeld aus.
- Vergeben Sie die Berechtigungen »Lesen« und »Schreiben«.
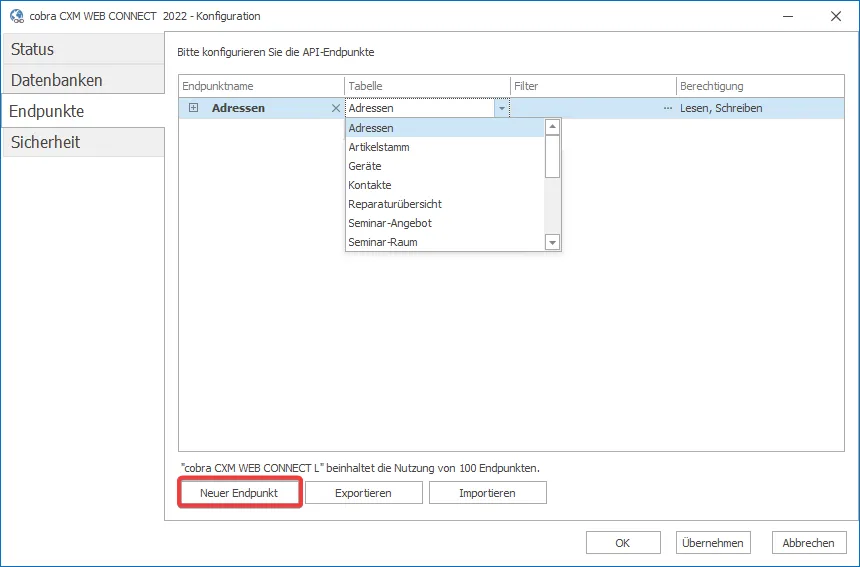
- Klicken Sie auf das »+«-Symbol, um die Zeile zu erweitern und die Berechtigungen für einzelne Felder der Tabelle zu setzen. Stellen Sie sicher, dass Sie die entsprechende Berechtigungen für das Dokumentenfeld vergeben haben.
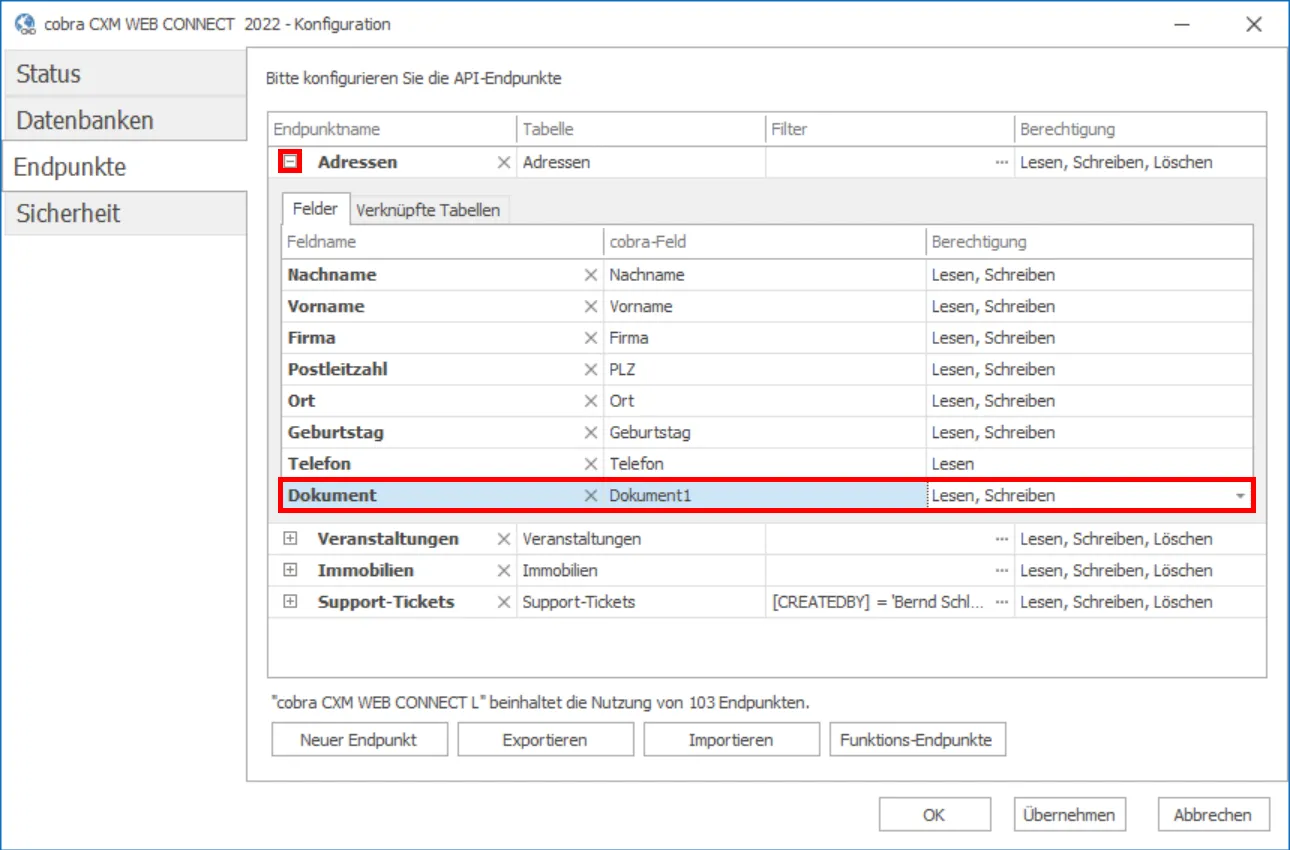
- Klicken Sie auf »Übernehmen«, wenn Sie die Konfiguration abgeschlossen haben. Starten Sie ggf. den cobra CXM WEB CONNECT Dienst neu, um die Änderungen wirksam werden zu lassen.
Das Dokument hochladen mit Postman
- Öffnen Sie das Programm »Postman«.
- Klicken Sie auf die Schaltfläche »New« und erstellen Sie eine neue Abfrage durch den Befehl »HTTP«.
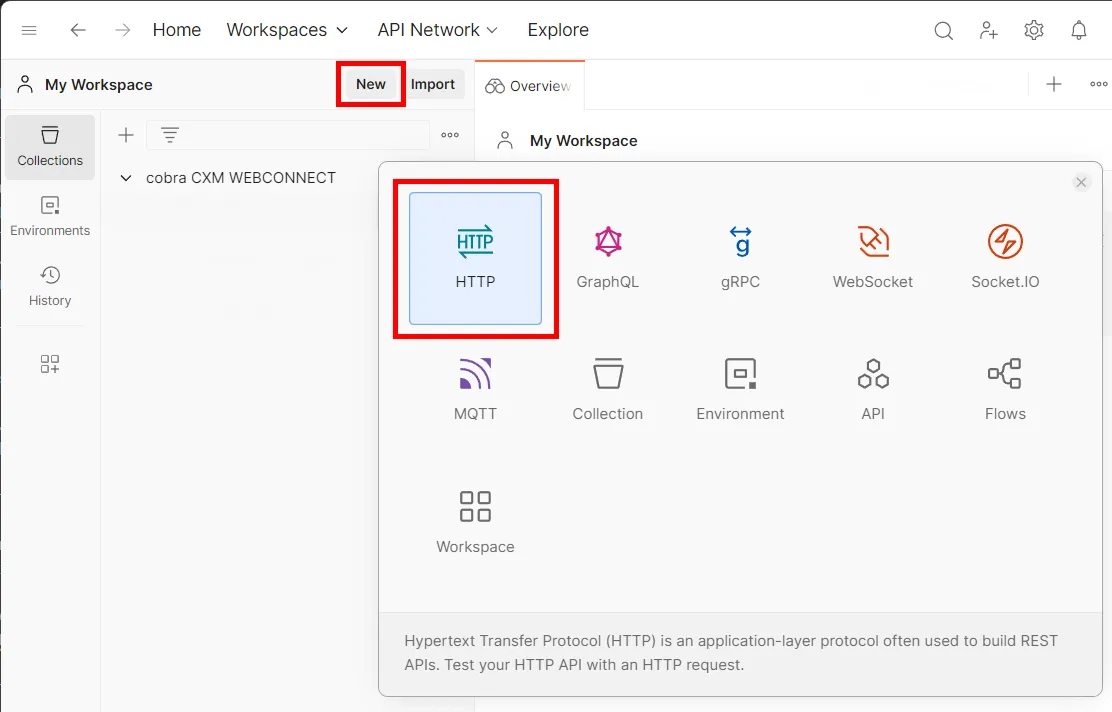
- Benennen Sie die neue Abfrage mit »Dokument hochladen«. Bewegen Sie den Mauszeiger in die Kopfzeile, so erscheint eine Auswahl des relevanten Textteiles. Klicken Sie auf diesen, können Sie einen neuen Titel vergeben.
- Legen Sie die neue Abfrage als »POST«-Befehl fest.
- Tragen Sie die relevante Zieleadresse mit dem definierten Port ein. Die Form entspricht: »http://host:port/api/Adressen/{id}/Documents/{documentField}« bzw. »https://host:port/api/Adressen/{id}/Documents/{documentField}«.
In unserem Beispiel handelt es sich um die exemplarische Adressen-ID »1994« und das Dokumentenfeld »Dokument«.

- Wechseln Sie in das Register »Headers«.
- Tragen Sie hier den Namen und Wert der Schnittstelle ein.

- Klicken Sie auf das Register »Authorization«.
- Wählen Sie »Bearer Token« als Typ der Authentifizierung aus.
- Tragen Sie Ihren »JWT Bearer Token« ein. Wie Sie Ihren »JWT Bearer Token« abrufen können, siehe hier.
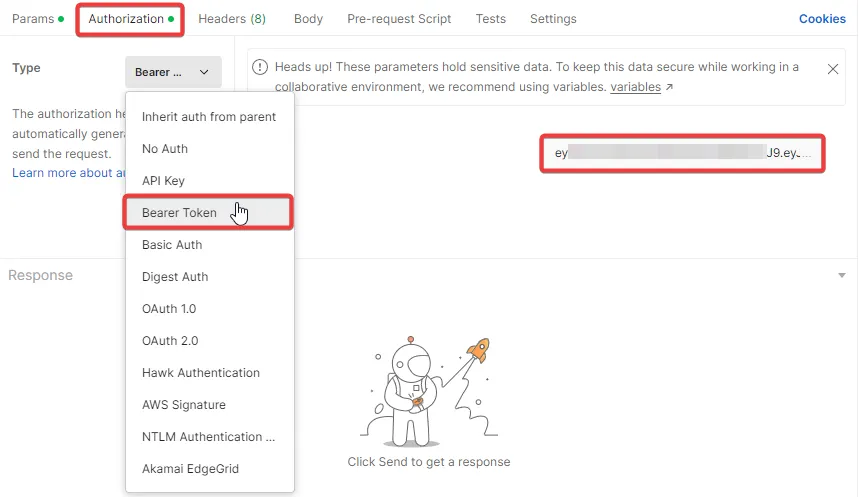
In unserem Beispiel wollen wir ein Dokument einer Adresse hinterlegen.
- Wechseln Sie in das Register »Body«.
- Wählen Sie hier als Eigenschaft »form-data«.
- Tragen sie als Wert für das Feld »Key« »file« ein und selektieren Sie die Eigenschaft »File«.
- Für das Feld »Value« können Sie jetzt die relevante Datei durch »Select Files« hinterlegen.
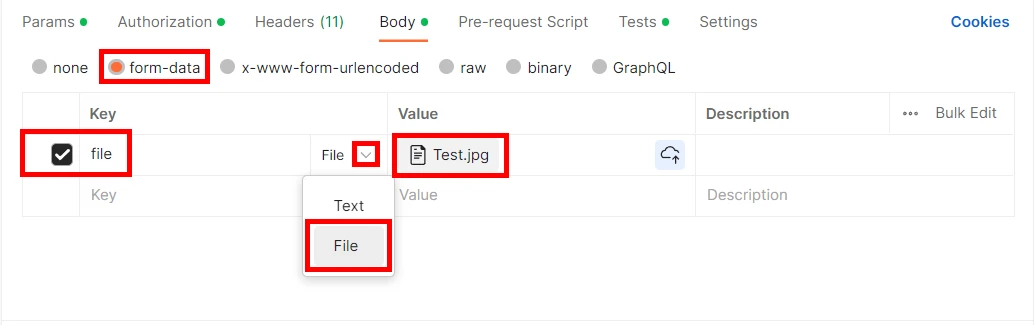
- Klicken Sie auf »Send«.
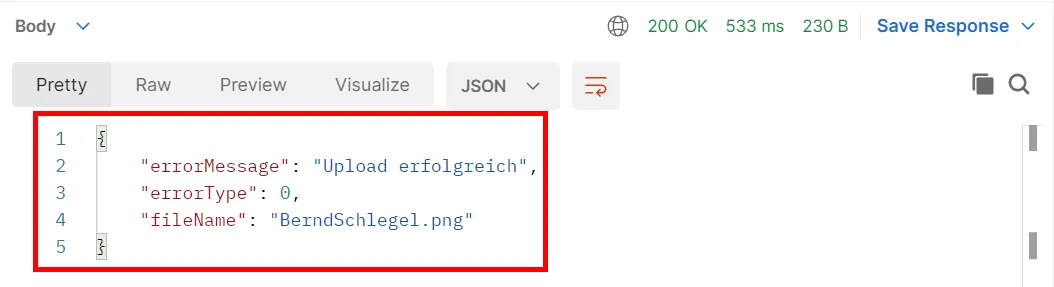
Sie haben das Dokument erfolgreich hochgeladen.
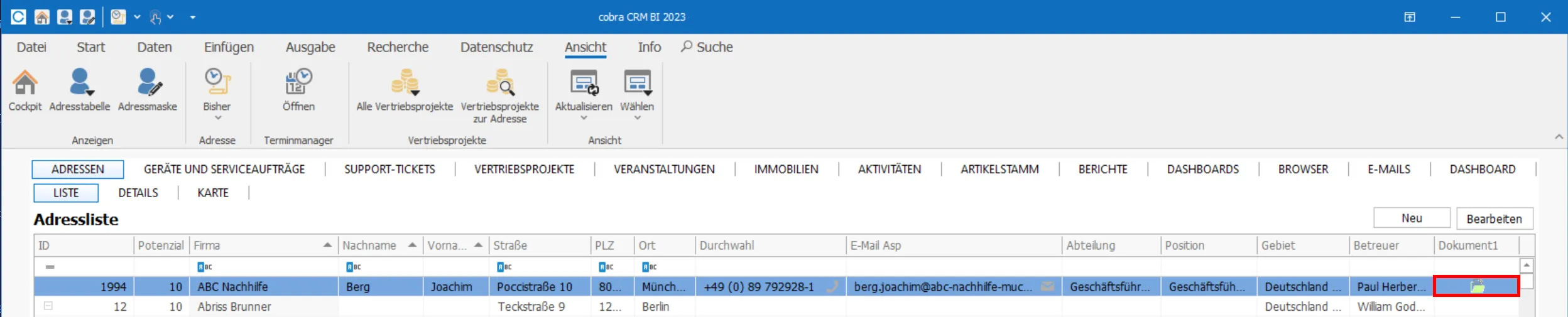
- Klicken Sie auf »Save«, um Ihre angelegte Abfrage zu speichern.
Das Dokument herunterladen mit Postman
- Öffnen Sie das Programm »Postman«.
- Klicken Sie auf die Schaltfläche »New« und erstellen Sie eine neue Abfrage durch den Befehl »HTTP«.
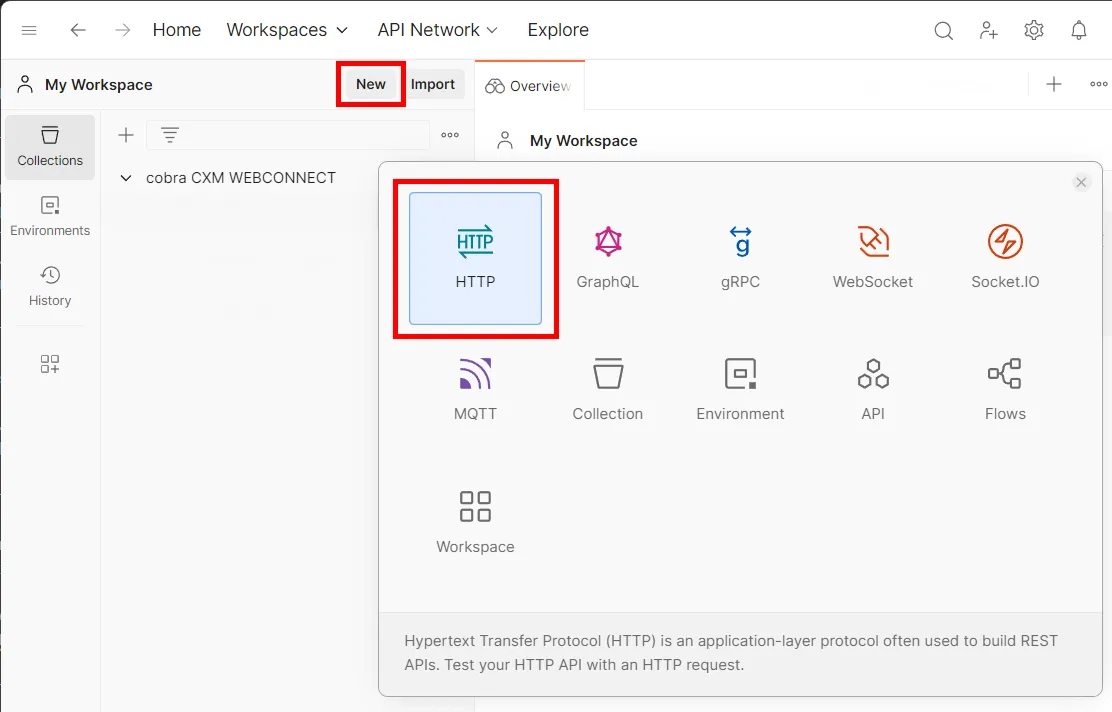
- Benennen Sie die neue Abfrage mit »Dokument herunterladen«. Bewegen Sie den Mauszeiger in die Kopfzeile, so erscheint eine Auswahl des relevanten Textteiles. Klicken Sie auf diesen, können Sie einen neuen Titel vergeben.
- Legen Sie die neue Abfrage als »GET«-Befehl fest.
- Tragen Sie die relevante Zieleadresse mit dem definierten Port ein. Die Form entspricht: »http://host:port/api/Adressen/{id}/Documents/{documentField}« bzw. »https://host:port/api/Adressen/{id}/Documents/{documentField}«.
In unserem Beispiel handelt es sich um die exemplarische Adressen-ID »1994« und das Dokumentenfeld »Dokument«.

- Wechseln Sie in das Register »Headers«.
- Tragen Sie hier den Namen und Wert der Schnittstelle ein.

- Klicken Sie auf das Register »Authorization«.
- Wählen Sie »Bearer Token« als Typ der Authentifizierung aus.
- Tragen Sie Ihren »JWT Bearer Token« ein. Wie Sie Ihren »JWT Bearer Token« abrufen können, siehe hier.
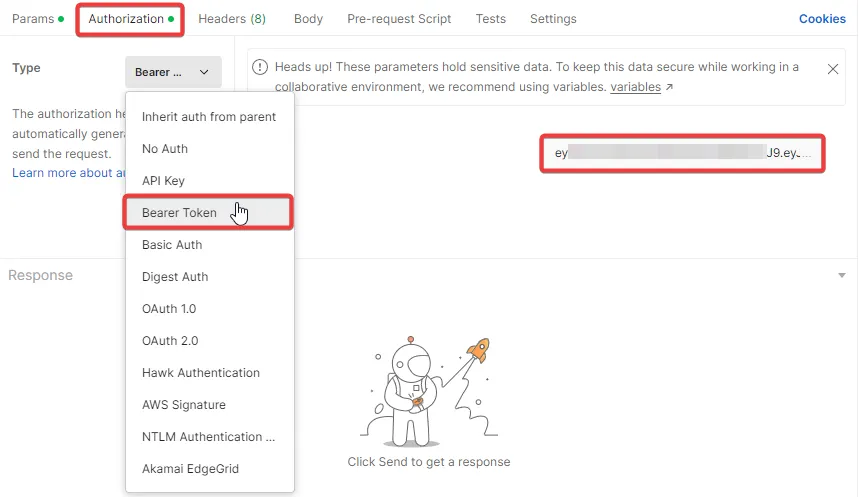
- Klicken Sie auf »Send«.
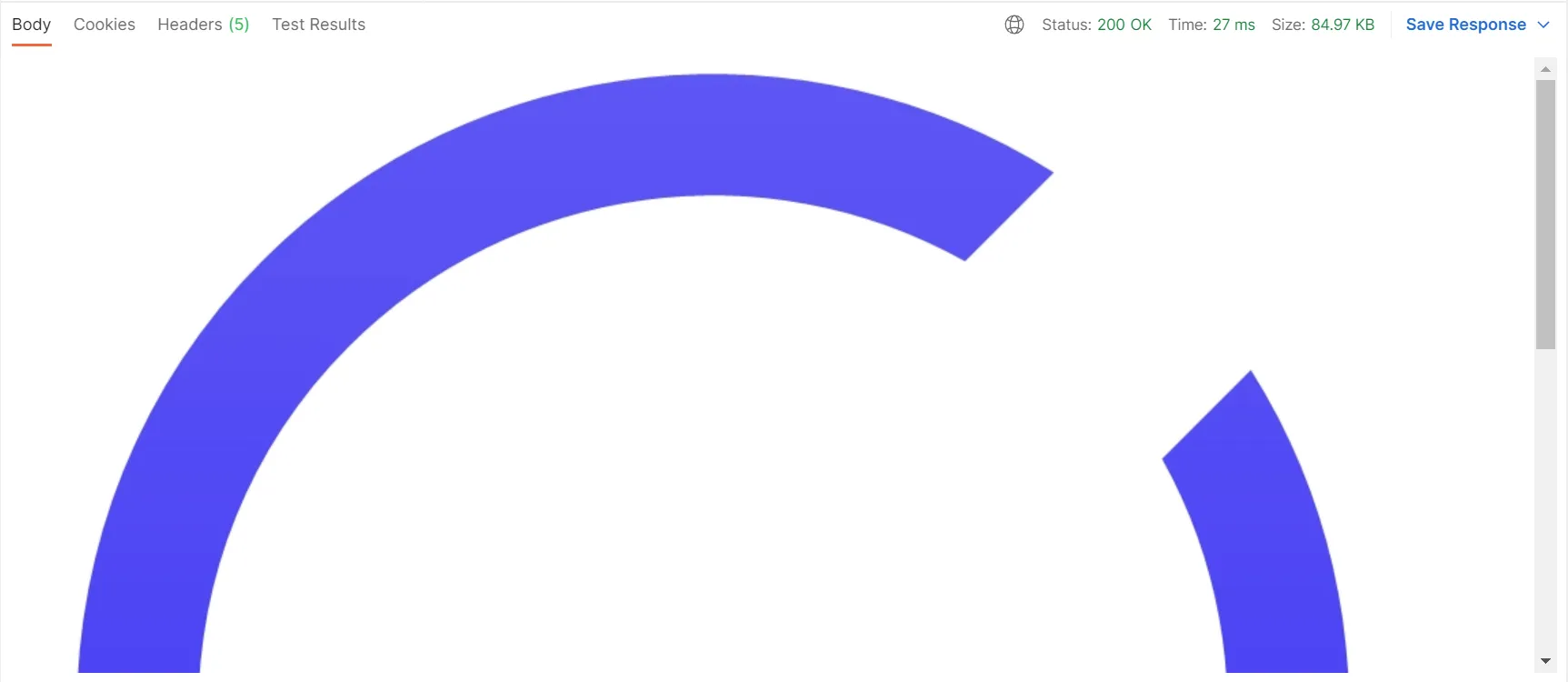
Sie haben das Dokument erfolgreich heruntergeladen. Im abgebildeten Fall handelt es sich um eine Bilddatei.
- Klicken Sie auf »Save«, um Ihre angelegte Abfrage zu speichern.