Beispiele: weitere Funktionen und Endpunkte
Die Rufnummernsuche
In diesem Beispiel fragen wir über eine Rufnummer eine zugehörige Adresse ab. Als Sicherheitsabfrage verwenden wir die von uns empfohlene »JWT Bearer Token«-Abfrage.
GET /api/PhoneSearch
Beispiel Request URL:
http(s)://host:port/api/PhoneSearch?PhoneNumber=004917712345678&SearchMode=equals
Beispiel Response:
[
{
"ID": 1234,
"Caption": "Altenkirchen EDV GmbH, Karl Klonen, Hauptstraße 35, D-79871 Eisenbach",
"FoundInField": "Telefon",
"Number": "004917712345678",
"Firma": "Altenkirchen EDV GmbH",
"Nachname": "Klonen",
"Vorname": "Karl",
"Straße": "Hauptstraße 35",
"PLZ": "79871",
"Ort": "Eisenbach"
}
]
Suchmodus (SearchMode)
Sie haben die Möglichkeit festzulegen, wie anhand der Rufnummer oder einem Teil der Rufnummer nach der zugehörigen Adresse gesucht werden soll.
Beispiel: genau diese Rufnummer (Standardeinstellung).
http(s)://host:port/api/PhoneSearch?PhoneNumber=004917712345678&SearchMode=equals
Beispiel: Rufnummer beginnt mit diesen Zahlen.
http(s)://host:port/api/PhoneSearch?PhoneNumber=0049177123&SearchMode=startsWith
Beispiel: Rufnummer beinhaltet diese Zahlen.
http(s)://host:port/api/PhoneSearch?PhoneNumber=34568&SearchMode=contains
Aktivierung des Funktions-Endpunktes in CXM WEB CONNECT
- Öffnen Sie Ihr cobra CXM WEB CONNECT zur Konfiguration.
- Wechseln Sie in das Register »Endpunkte«.
- Klicken Sie auf »Funktions-Endpunkte«.
- Setzen Sie den Haken in der Checkbox, um den Endpunkt zu aktivieren.
- Richten Sie die relevanten Feldnamen und cobra Felder ein.
- Klicken Sie auf »OK«, um Ihre Einstellungen abzuschließen.
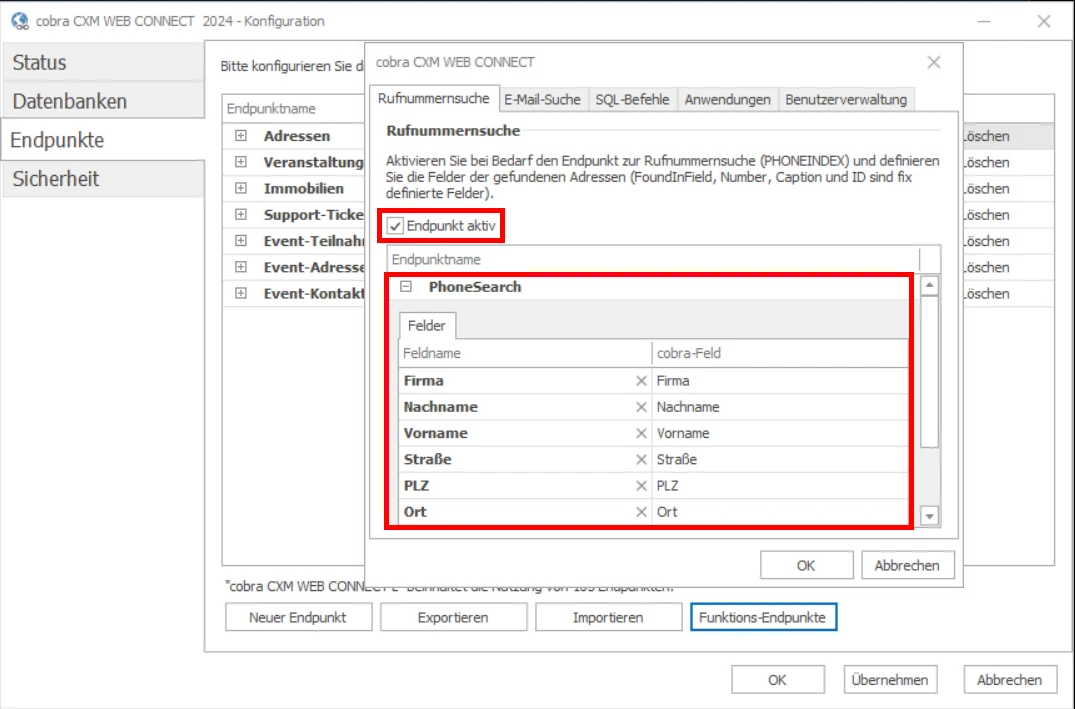
- Klicken Sie auf »Übernehmen«, wenn Sie die Konfiguration abgeschlossen haben. Starten Sie ggf. den cobra CXM WEB CONNECT Dienst neu, um die Änderungen wirksam werden zu lassen.
Die Rufnummernsuche mit Postman
- Öffnen Sie das Programm »Postman«.
- Klicken Sie auf die Schaltfläche »New« und erstellen Sie eine neue Abfrage durch den Befehl »HTTP«.
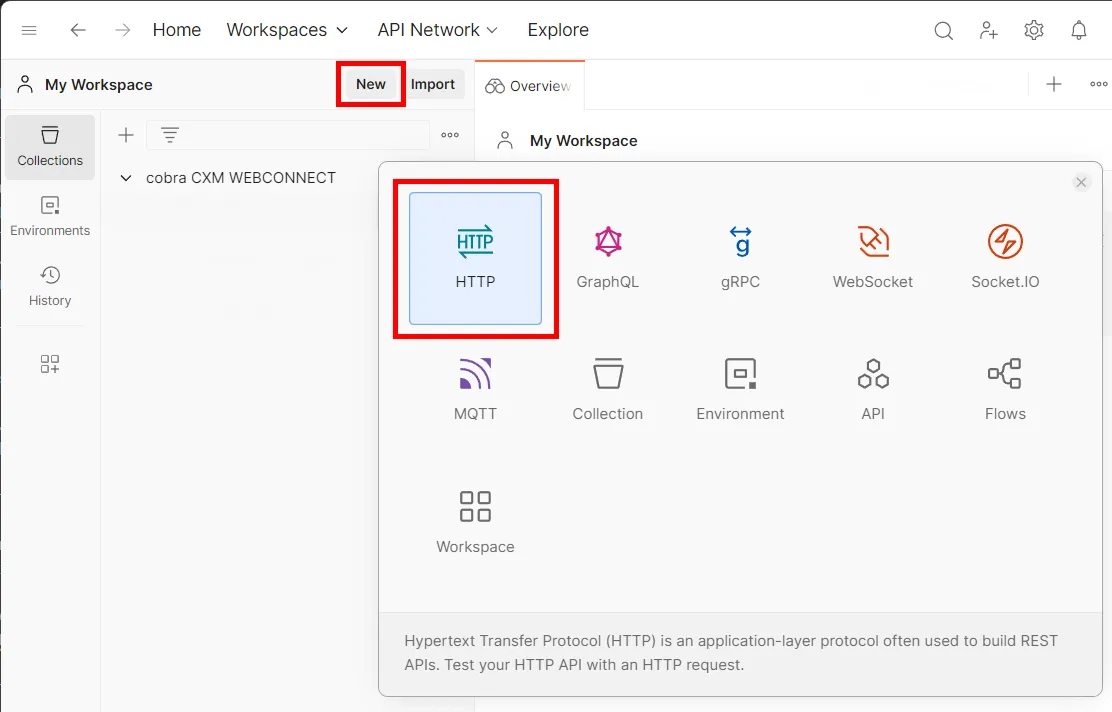
- Benennen Sie die neue Abfrage mit »Rufnummernsuche«. Bewegen Sie den Mauszeiger in die Kopfzeile, so erscheint eine Auswahl des relevanten Textteiles. Klicken Sie auf diesen, können Sie einen neuen Titel vergeben.
- Legen Sie die neue Abfrage als »Get«-Befehl fest.
- Tragen Sie die relevante Rufnummer mit dem definierten Port ein. Die Form entspricht: »http://host:port/api/PhoneSearch« bzw. »https://host:port/api/PhoneSearch«.

- Wechseln Sie in das Register »Headers«.
- Tragen Sie hier den Namen und Wert der Schnittstelle ein.

- Klicken Sie auf das Register »Authorization«.
- Wählen Sie »Bearer Token« als Typ der Authentifizierung aus.
- Tragen Sie Ihren »JWT Bearer Token« ein. Wie Sie Ihren »JWT Bearer Token« abrufen können, siehe hier.
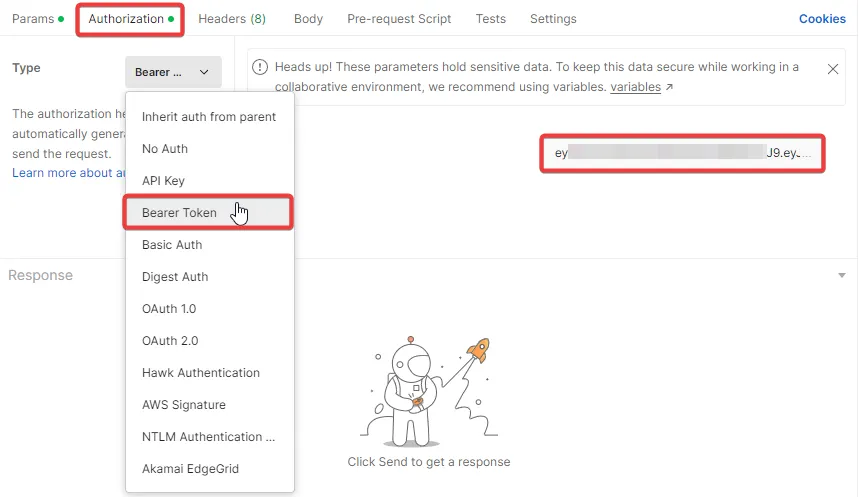
- Wechseln Sie in das Register »Params«.
- Tragen Sie in der Zeile »PhoneNumber« die relevante Rufnummer bzw. Teil der Rufnummer ein und aktivieren Sie die Checkbox.
- Wählen Sie in der Zeile »SearchMode« den relevanten Suchmodus für Ihre Nummernsuche aus und aktivieren Sie die Checkbox.
In unserem Beispiel verwenden wir den Suchmodus »contains«, um über einen Teil der Rufnummer eine Adresse zu finden.
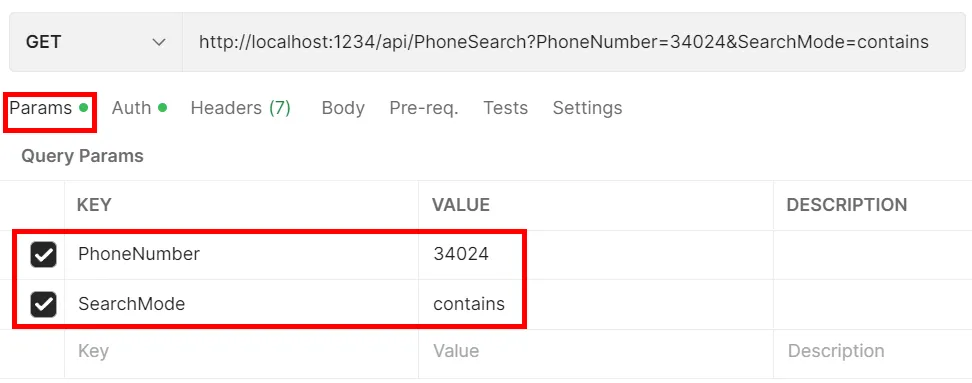
- Klicken Sie auf »Send«.
Sie erhalten als Antwort die Adresse(n) aus Ihrer Datenbank, die Ihrer Rufnummernsuche entspricht bzw. entsprechen.
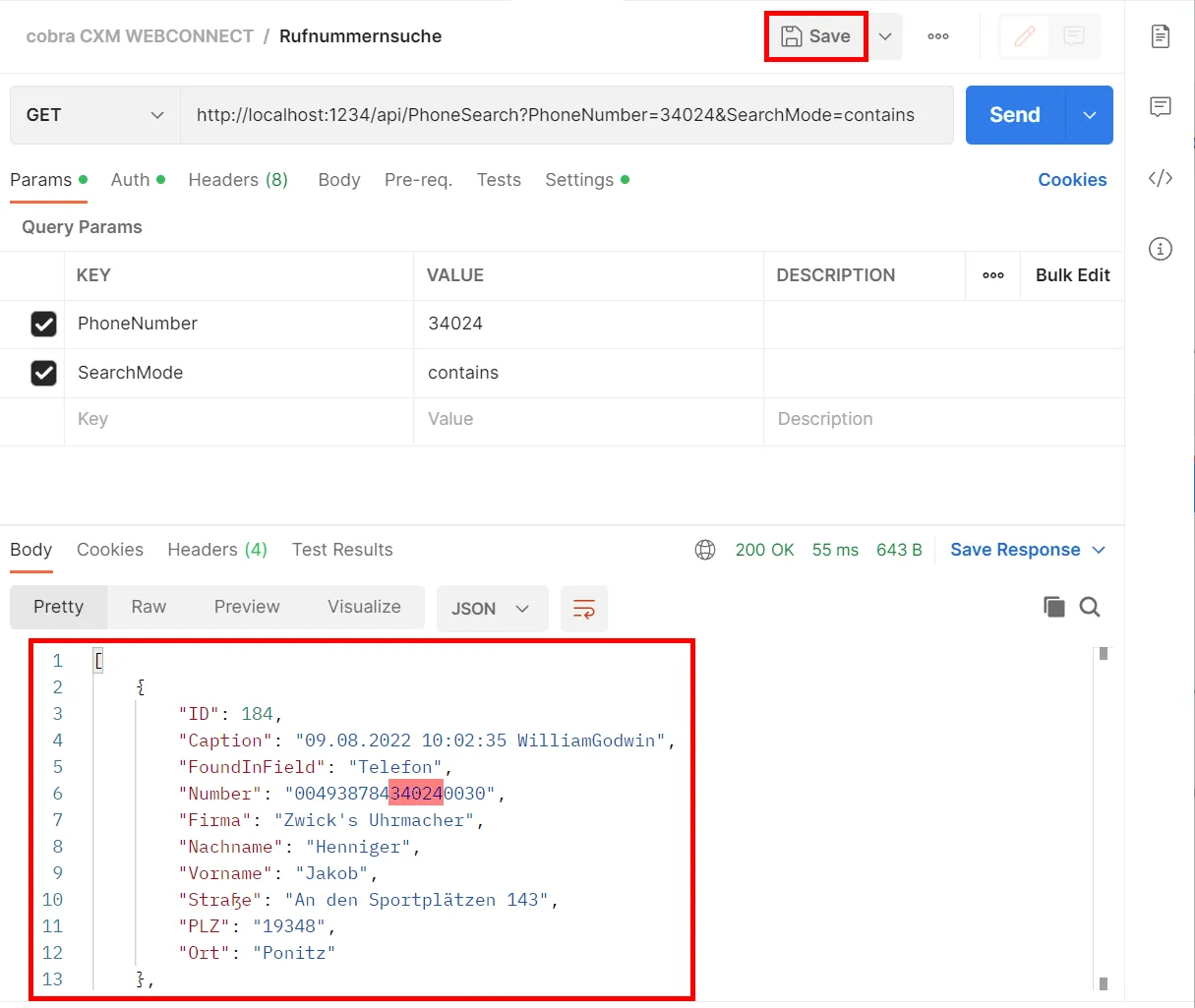
- Klicken Sie auf »Save«, um Ihre angelegte Abfrage zu speichern.